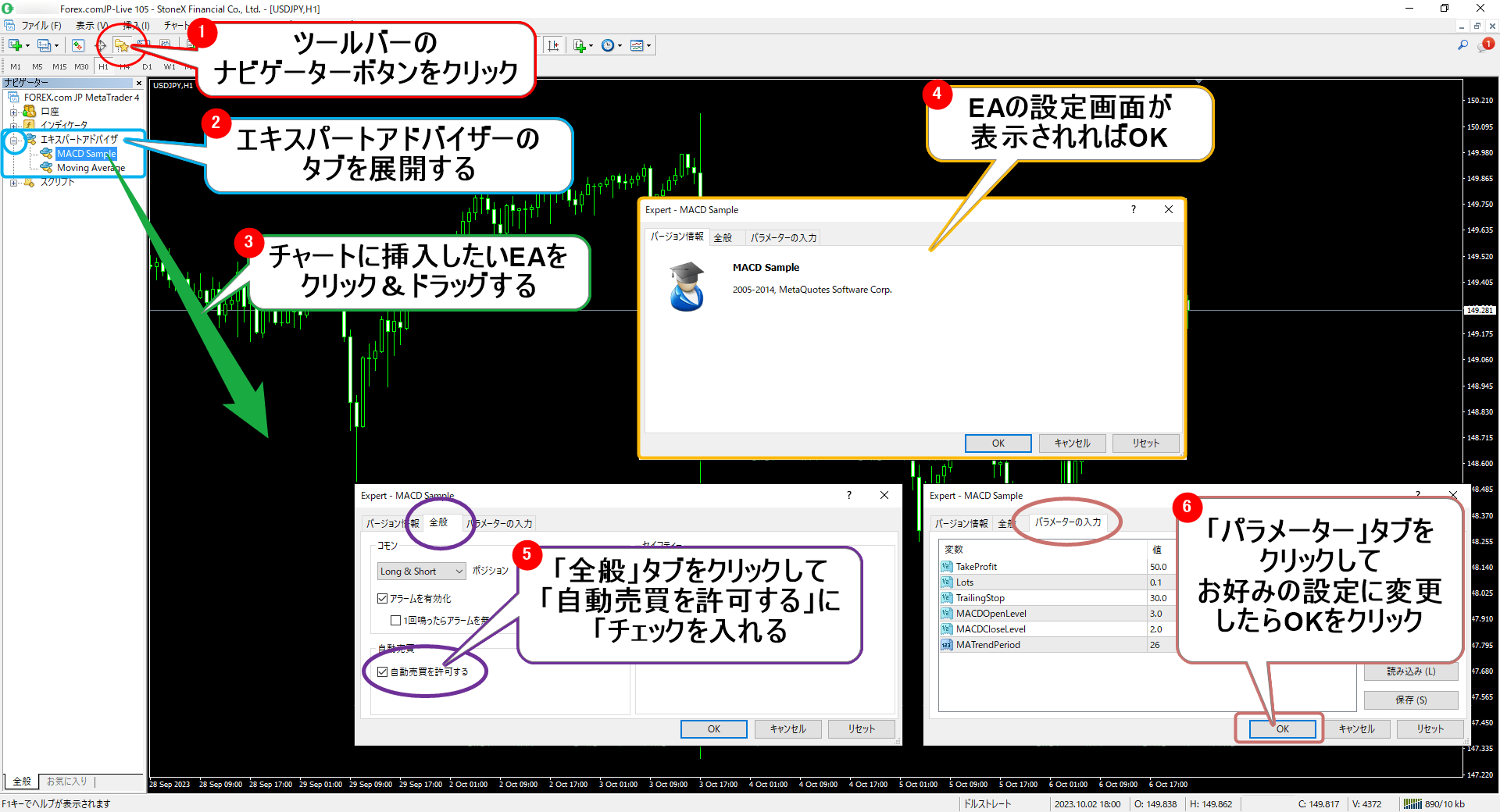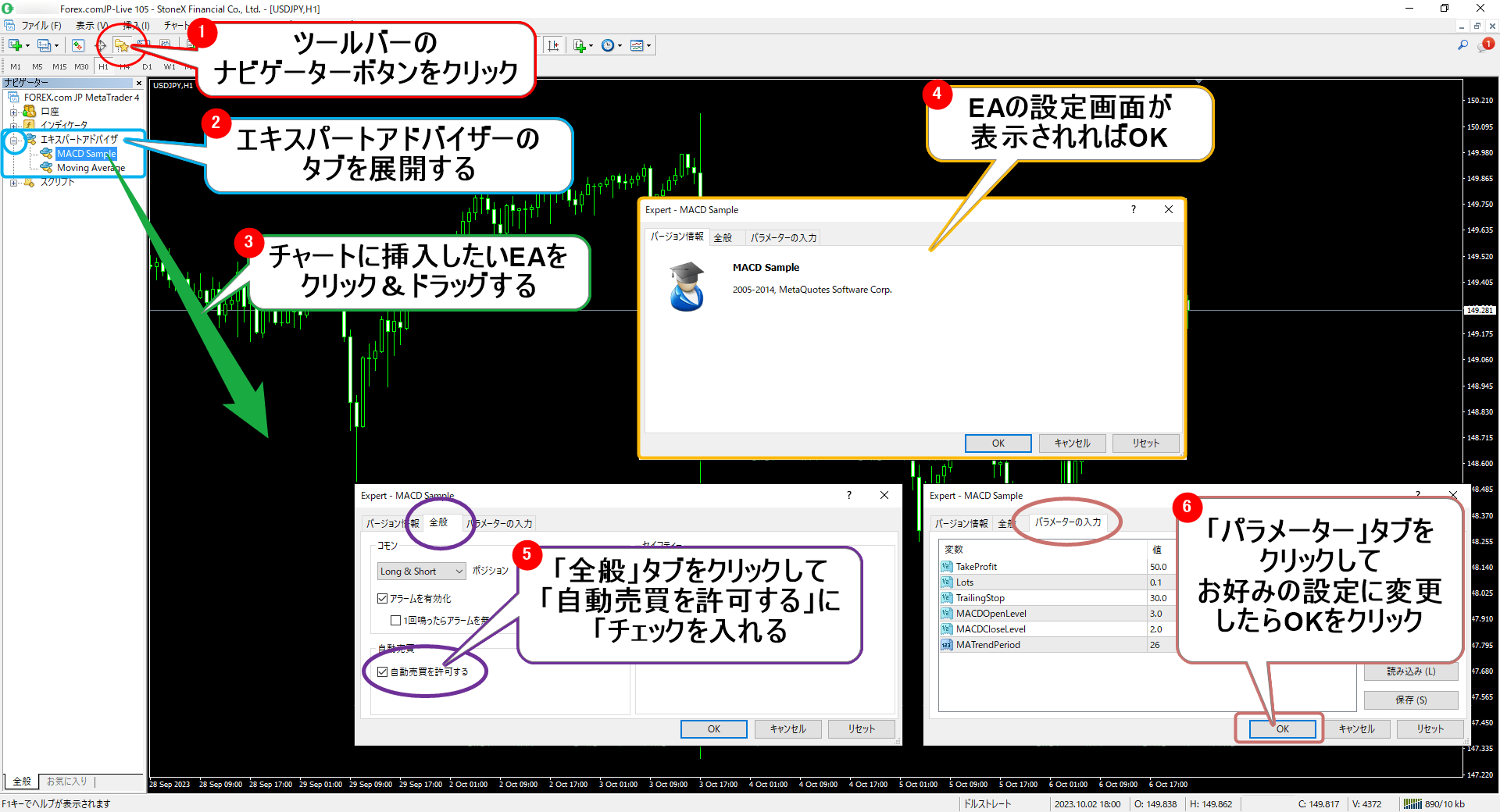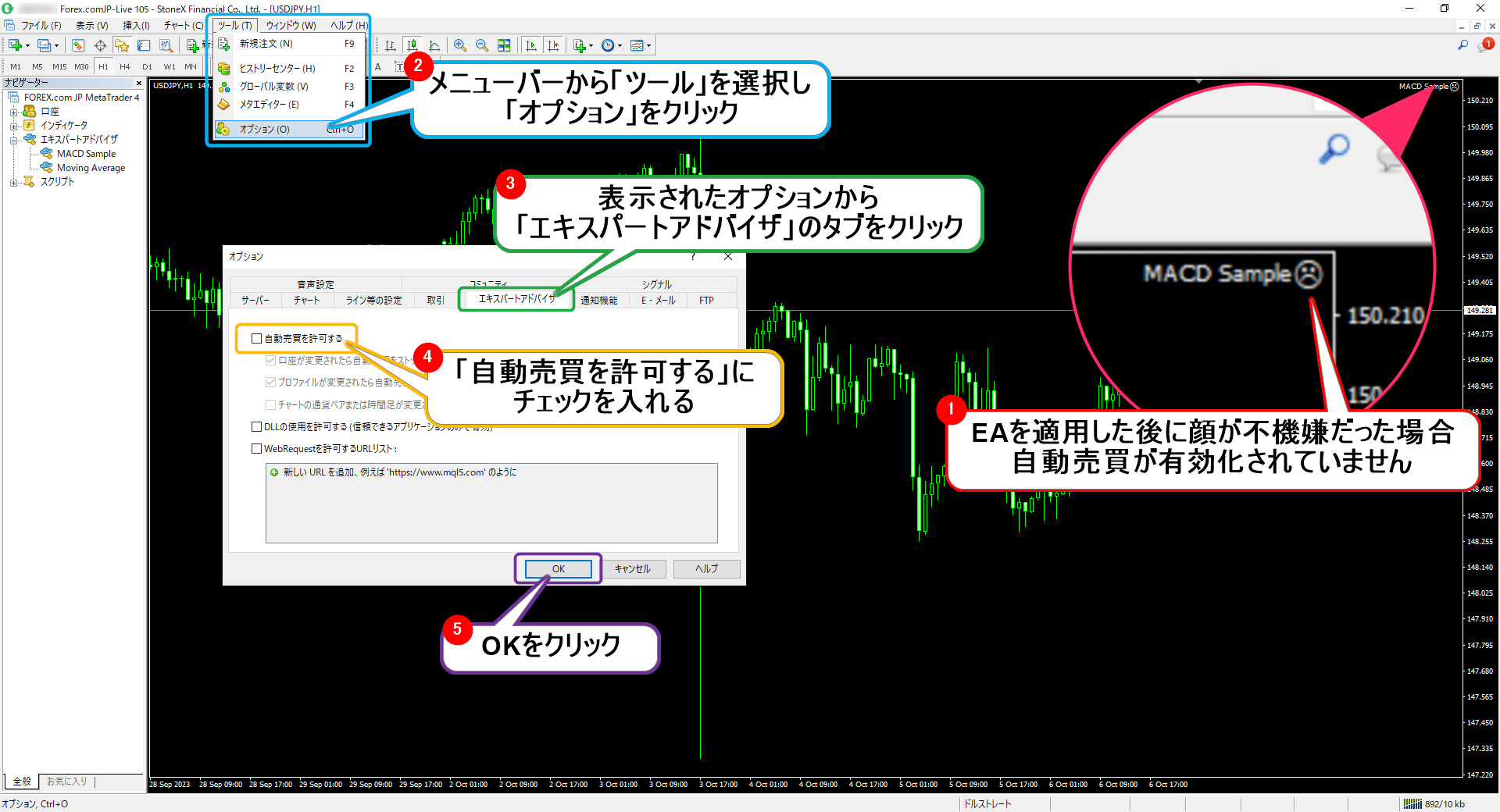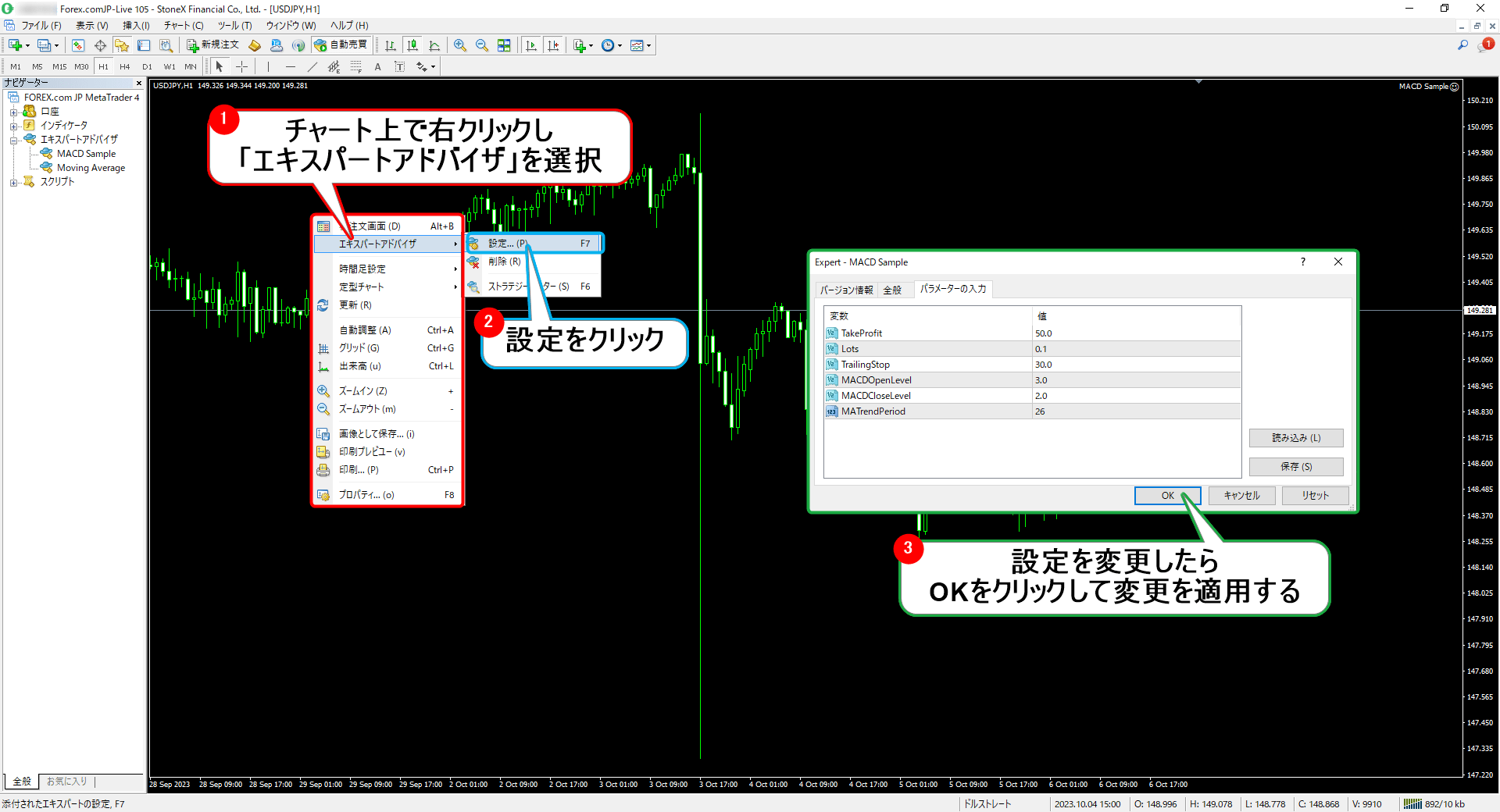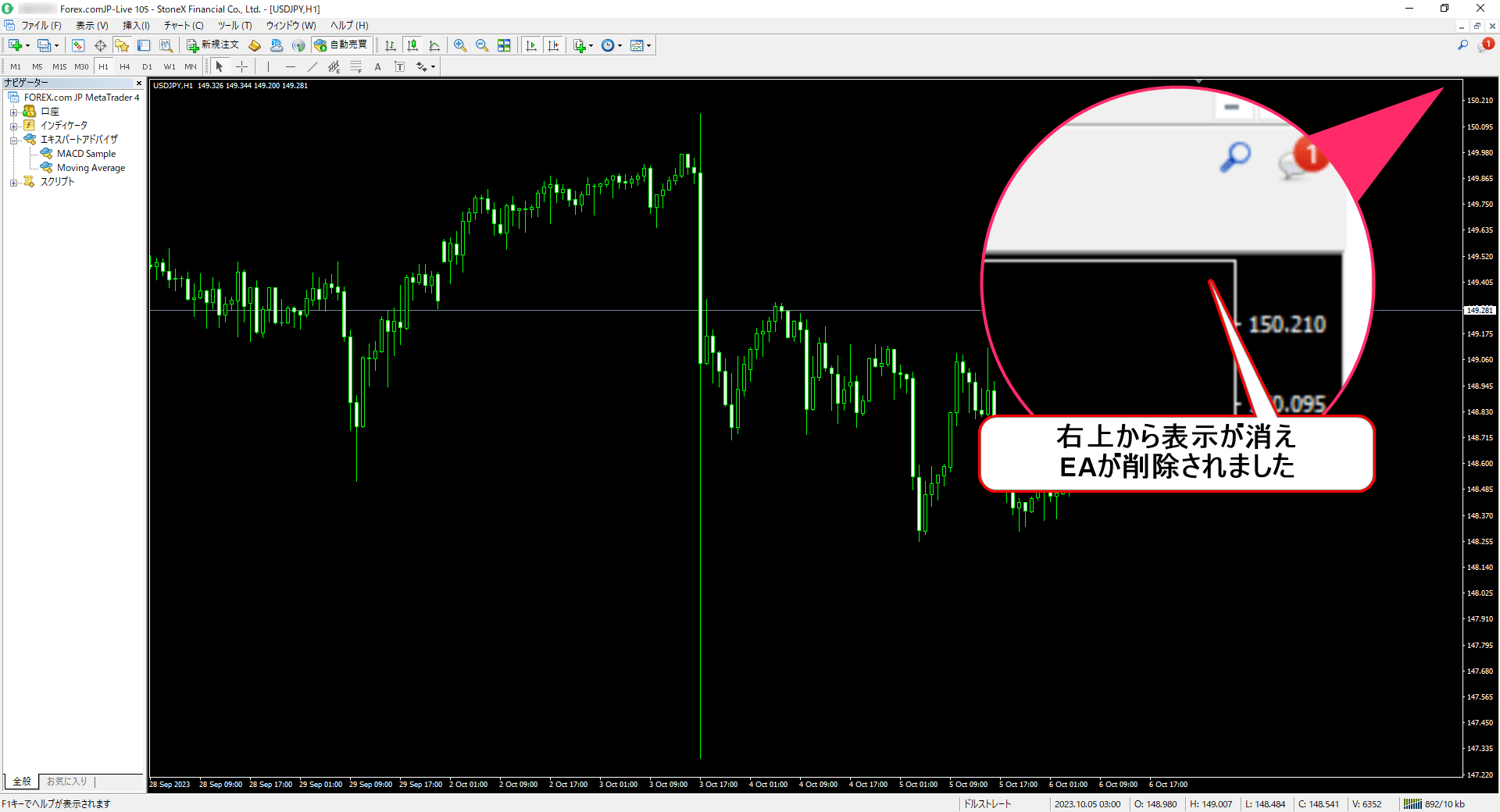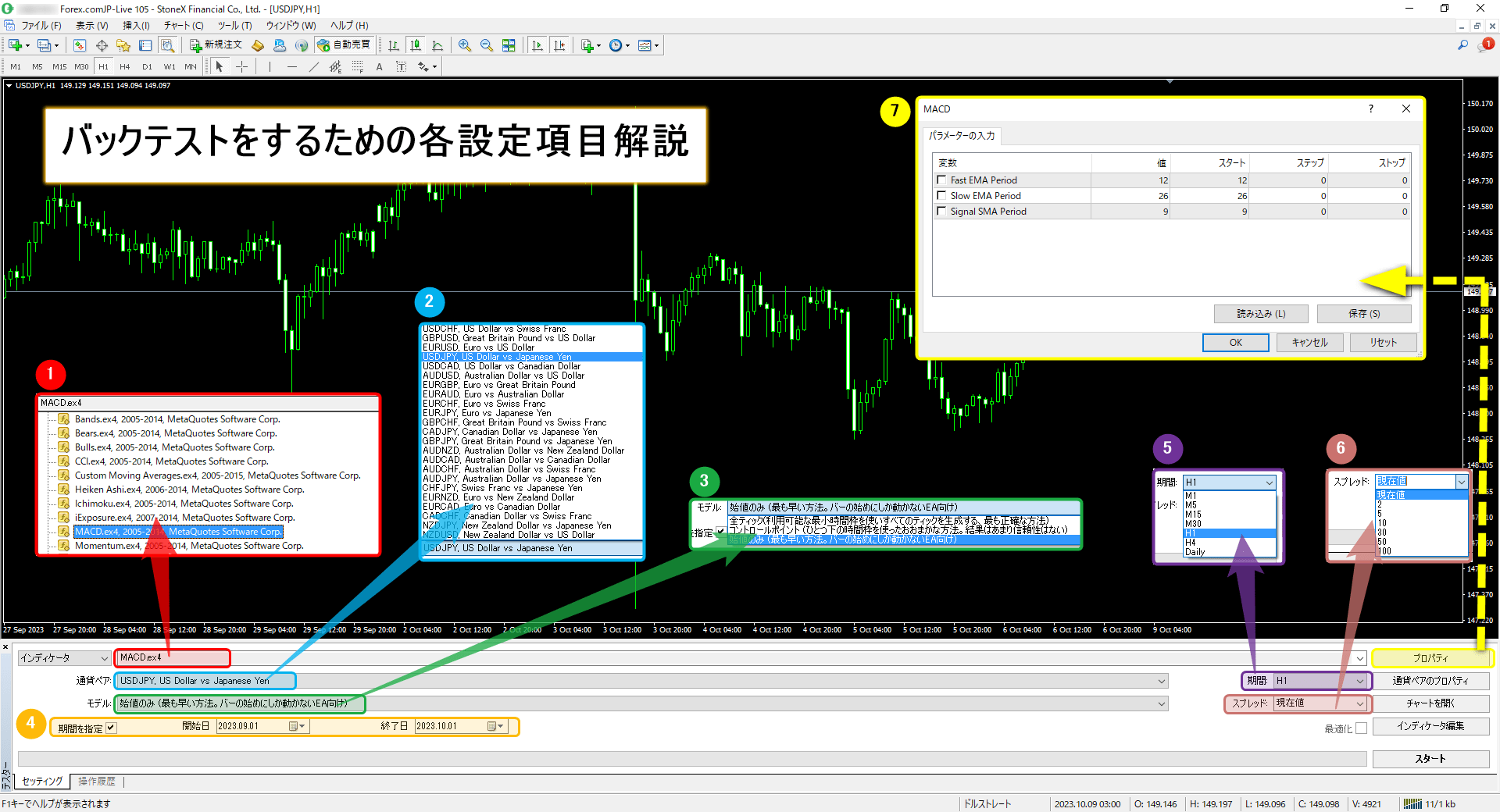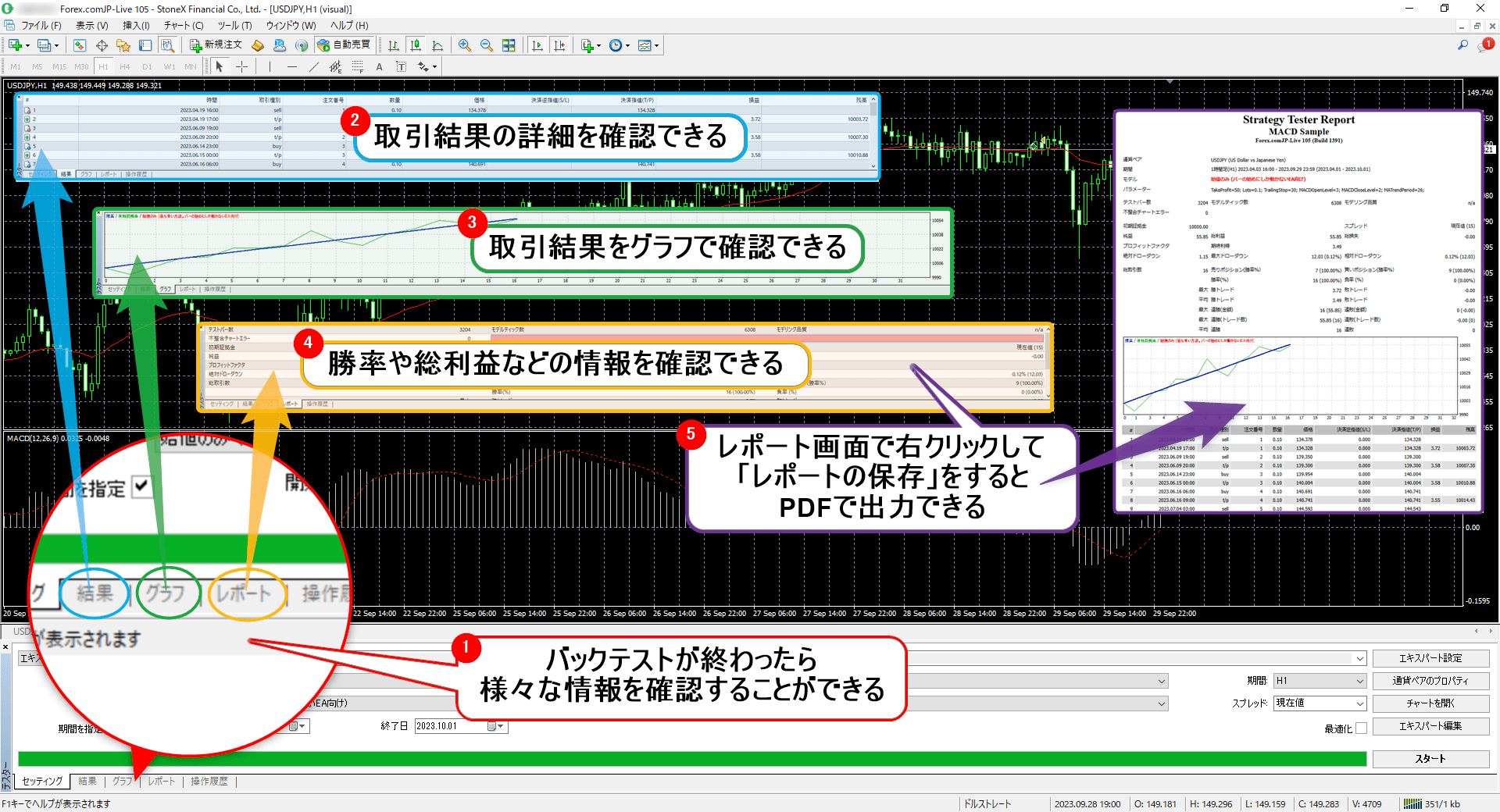通貨ペア売り買いスプレッドオープン
ポジション
![]() {{item.MarketName}}
{{item.MarketName}}
売り{{item.Bid}}
買い{{item.Offer}}
スプレッド{{item.Spread}}
{{intNumber(item.sentiment.volLong)}}% 買い
{{intNumber(item.sentiment.volShort)}}% 売り
![]() {{item.MarketName}}
{{item.MarketName}}
売り{{item.Bid}}
買い{{item.Offer}}
スプレッド{{item.Spread}}
{{intNumber(item.sentiment.volLong)}}% 買い
{{intNumber(item.sentiment.volShort)}}% 売り